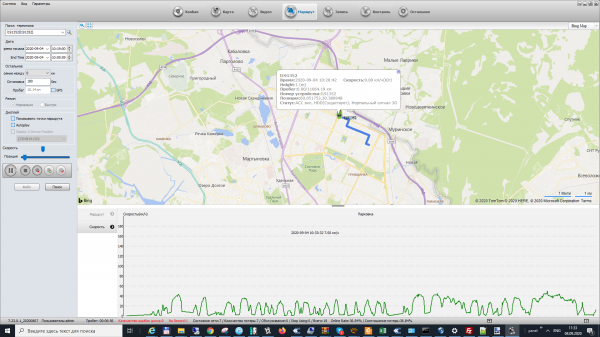Инструкция по подключению видеорегистраторов Мовирег к серверу.
- 1 Установка сервера.
- 2 Подключение регистратора к CMSv6
- 3 Добавление регистратора на сервер.
- 4 Примеры:
Установка сервера.
Рекомендуемые системные требования:
ОС Windows 10 или Windows server не ниже 2008.
CPU Intel Xeon quad core с тактовой частотой 2,3ГГц
ОЗУ 4Гб
Сеть 1Гбит
HDD не менее 1ТБ для хранения видеоархива.
Инструкция
• Скачайте дистрибутив серверной части (CMSV6 Server Application, на момент написания статьи актуальной является версия 7.31)
• Установите сервер на ПК с внешним белым статическим IP адресом или ПК, находящийся за маршрутизатором с внешним IP-адресом, на котором доступен проброс портов.
• После установки запустите сервер с ярлыка на рабочем столе и убедитесь, что все службы запущены.
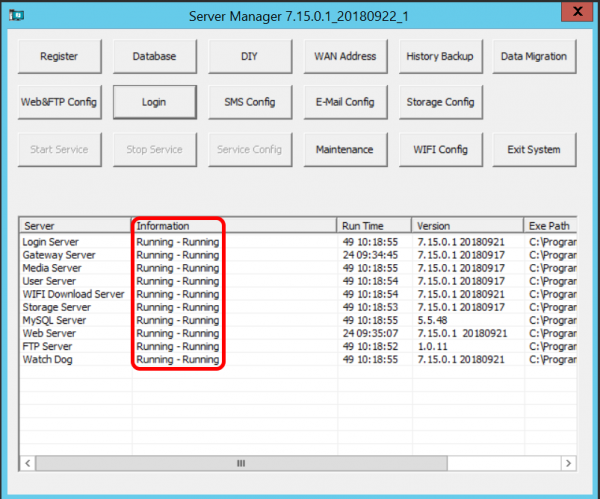
• Если ПК с установленным сервером находится в локальной сети за маршрутизатором, необходим проброс портов в диапазонах 6601-6612(UDP/TCP), 6617-6622(TCP), 80(TCP), 19(TCP).
Подключение регистратора к CMSv6
• Войдите в меню регистратора при помощи пульта или USB мыши. По умолчанию пароль – пустое поле.
• Войдите в меню «настройки» -> «сеть» -> «настройка CMS».
• Выберете тип доступа к серверу «IP адрес».
• Введите IP адрес вашего сервера.
• Введите порт вашего сервера (по умолчанию 6608).
• Водите в меню «Авто» -> «Информация о ТС».
• В поле «ID Авто» введите желаемый ID для отображения на сервере. Допустимы латинские буквы и цифры. ID должен быть не менее 5 символов.
Просмотр ID на примере регистратора Мовирег
Настройка IP-адреса сервера.
Для вашего сервера - введите ваш внешний IP-адрес.
Для веб-сервиса "Мовирег.онлайн" - введите 091.210.168.054 (домен movireg.online) и порт 6608:
Добавление регистратора на сервер.
• Зайдите на WEB интерфейс сервера, прописав в WEB браузере его IP адрес. По умолчанию логин и пароль admin\admin
• Зайдите в «управление» -> «компания» и нажмите кнопку добавить.
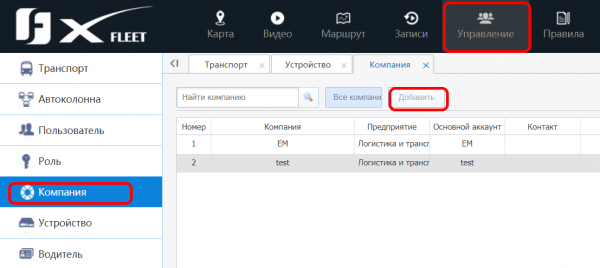
• В открывшемся окне заполните все поля отмеченные звездочкой.
• Зайдите в «управление» -> «устройство» -> «незарегистрированных подключений»
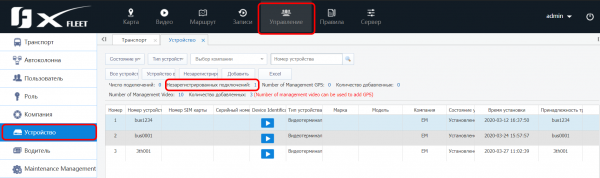
• Убедитесь, что устройство имеет ID прописанный ранее и нажмите «добавить»
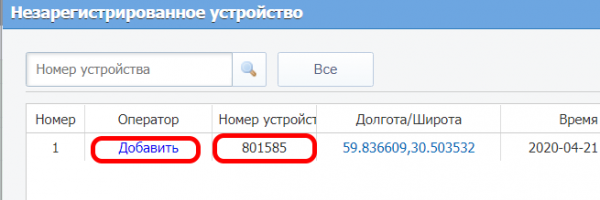
• В открывшемся окне заполните все поля, отмеченные звездочкой и нажмите «сохранить»
• Добавленное устройство появится в списке доступных к просмотру и управлению.
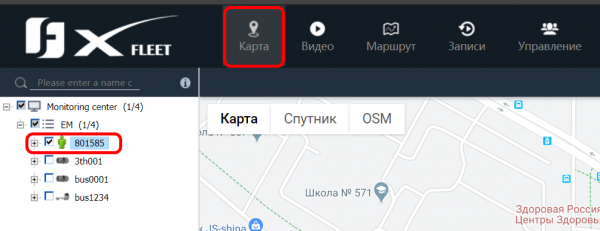
Примеры:
Пример отображения объекта в Windows клиенте:
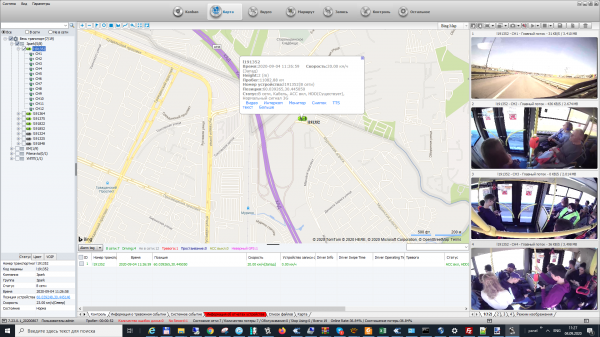
Пример отчета по скорости: